How to navigate the Pison App
The app has a navigation bar at the bottom with 4 icons, from left to right: Home, Data, Community, and Cognitive Insights. In the center, there’s a button to start cognitive tests on your wearable.
Home
On the Home screen, there are 3 main tabs: Mind, Body, and Fatigue.
- Mind: Shows your Neural Data, Cognitive Circadian Rhythm, and cognitive test results (Readiness, Agility, and Focus).
- Body: Displays data for Recovery and Strain, Heart Rate, calories, and Steps.
- Fatigue: Visualizes your sleep data, including sleep efficiency, sleep stages (awake, light, deep, REM), and other key metrics like Sleep Debt.
Note: You can either tap the ‘DETAILS’ button or on the little arrow in the top right corner of metric cards within these tabs to go to the Data screen, which has more information in daily and weekly views.
Also on the Home screen, the My Profile/Settings and Notification (bell) buttons are in the top left corner, while the Device Settings button is located in the top right corner.
My Profile/Settings
My Profile:
Tap here to access and manage your personal profile and change advanced settings.
Settings:
There are various things you can do in settings:
Change Permission Settings
- Public: Share results with all users; appear on the Global Leaderboard and public groups.
- Only My Private Groups: Share results within private groups; appear on the private leaderboard.
- Only Me: Keep results private; not displayed anywhere.
Update Current Baseline
Re-calibrate your baseline manually at any time.
Enable Baseline Improvement
- Toggle to enable baseline improvement.
Enable Cognitive Circadian Rhythm
- Toggle to start the Cognitive Circadian Rhythm calculation.
Update Sleep and Wake Times
- Adjust your typical sleep and wake times.
Notifications
Group-related notifications will appear in the Notifications tab. Notifications will be based on your role within the group (administrator or member). These include:
- For Administrators: Join requests, accepted requests.
- For Members: Group invites and administrator-initiated group deletions.
Device Settings
Device Settings consists of two main sections:
- My Device: Displays your device name, connectivity status, and current firmware version.
- Device Details: Allows you to pair/unpair the device, update firmware, sync data, and reset to factory settings.
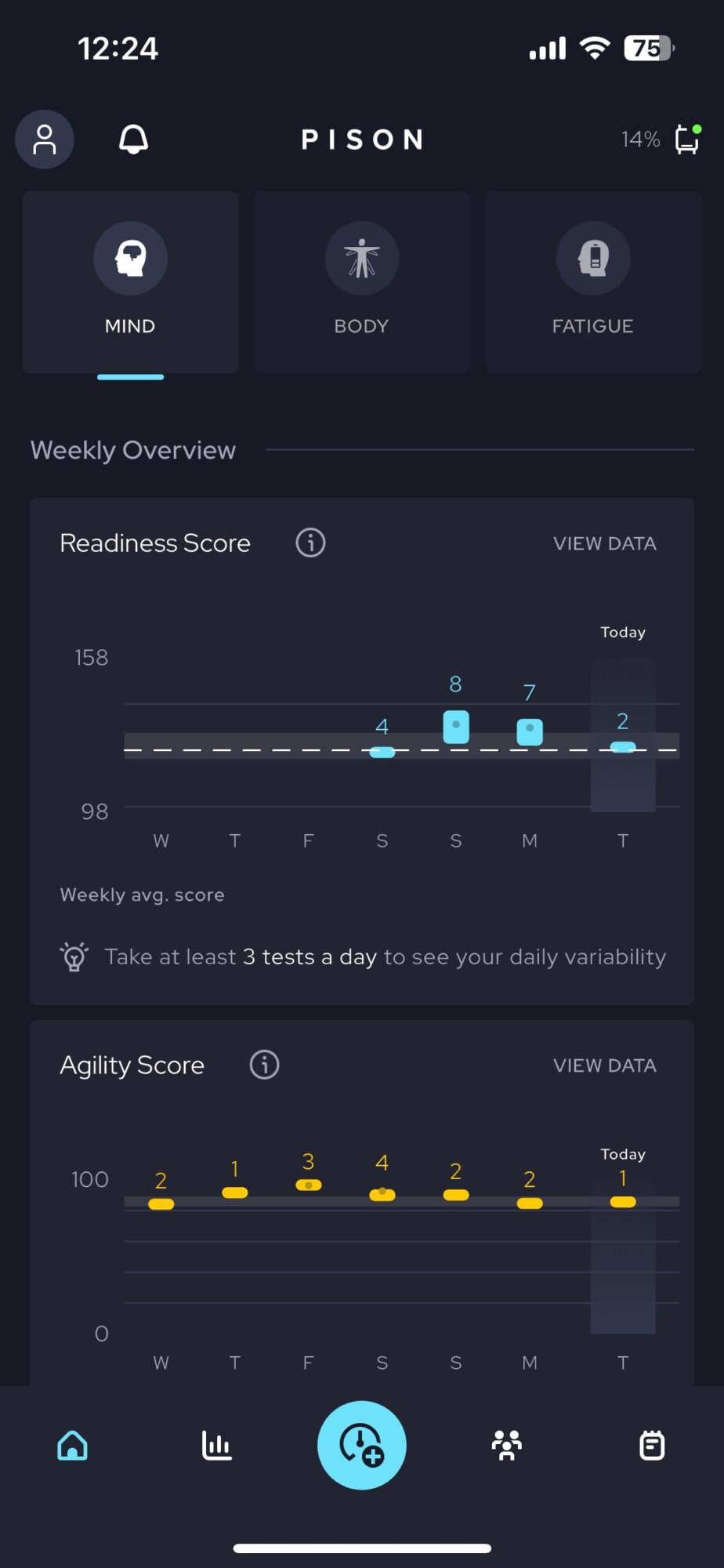
Data
You can tap ‘DETAILS’ or the arrow in the top-right corner of the features in the Mind, Body, or Fatigue tabs, or simply tap the chart icon on the navigation bar to enter the Data screen. From there, you can explore detailed trends and view daily, weekly, and monthly data for most metrics.
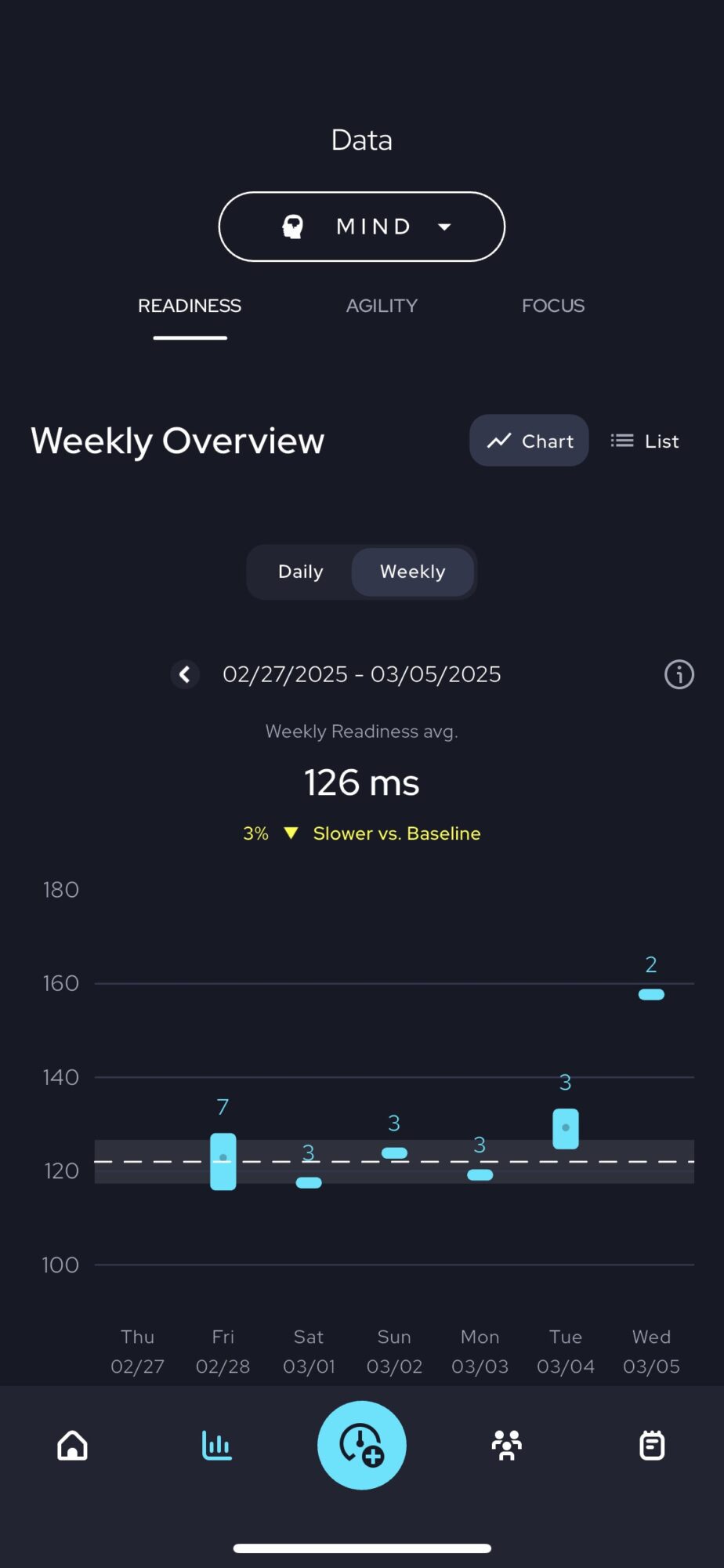
Community
The Community tab lets you connect with other users, compare results, and engage with the Pison community. Here’s a breakdown of the key features:
- Global Leaderboard: View overall rankings for all users.
- Groups: Create, manage, or join private and public groups to engage with others. You can also customize group privacy settings.
Note: Your permission settings in settings control who can see your cognitive testing scores.
Cognitive Insights
Introduction
This feature allows you to discover how your daily habits (such as sleep, exercise, caffeine intake, and more) affect your cognitive performance. You’ll receive personalized insights to help optimize your mental performance based on your habits.
Types of Insights
There are two types of Cognitive Insights: passive and active.
- Active insights track how your cognitive abilities adapt to your current state and environment. This is where you come in: after each cognitive test, you’ll be presented with a short survey to assess your mood, motivation, and anything else relevant.
- Examples: emotional state, current activity, intake of food or drugs.
- Passive insights track how your cognitive abilities improve or worsen in relation to your body’s changes. These are tracked automatically through your Body and Fatigue Metrics.
- Examples: sleep efficiency, sleep debt, total REM sleep.
Tagging for Active Insights
Active insights require you to provide data on yourself and your surroundings to determine the presence and size of cognitive impacts. This is done on the tagging screen after each cognitive test.
There are some predefined tags for everyone to use. You can also add your own tags with the [Create tag] button. Tap the [⛭ Edit] button to search through and delete custom tags.
For an insight to be calculated, you need to take 5 tests with and 5 tests without the tag in a 90-day period. Once calculated, insights will be updated after each test. If a tag has not been used for 30 days, it will be grayed out to show it is out of date.
Viewing Your Insights
You can see the Cognitive Insights screen by tapping the notepad button on the right side of the navigation bar. The screen is split into 3 tabs, one for each type of test. For each test type, the insights are also broken up into Active and Passive Insights. Within each category, the list of insights are sorted from most positive (green) to most negative (red). New insights are highlighted in blue.
