How to troubleshoot issues with failed cognitive measurements
If you’re experiencing issues with cognitive tests on your Pison Wearable — such as repeated test failures or difficulties initiating a test — this guide offers several troubleshooting steps to help you resolve the problem.
1. Ensure the Wearable Is Positioned Properly
Correct placement of the wearable is essential for accurate sensor readings and successful cognitive tests. There are two ways to confirm proper positioning:
a. Wear the Device Correctly
Make sure you’re wearing your Pison wearable properly and that the sensor array is making proper contact with your skin. [See How Do I Position and Wear My Wearable Device?]
b. Check Your Neural Data
Use the Neural Data display to verify sensor contact and alignment.
What Is Neural Data?
Neural Data shows the electrical signals detected by the sEMG sensor as nerve impulses travel through your wrist. Two distinct signal channels (red and blue) represent electrical activity from the three main nerve bundles in your wrist.
What Should Neural Data Look Like?
When properly positioned and your hand is still: Both signals should show small fluctuations in height without crossing over (see Figure 1).
When you move your hand: Both signals should spike (see Figure 2).
If the wearable is misaligned: The signals may appear flat, highly erratic, or cross each other (see Figure 3).
Note: The Neural Data widget disappears after 30 seconds. To view it again, navigate to another tab, then return to the Mind tab (you can swipe left to the Body tab and then right to return to Mind).
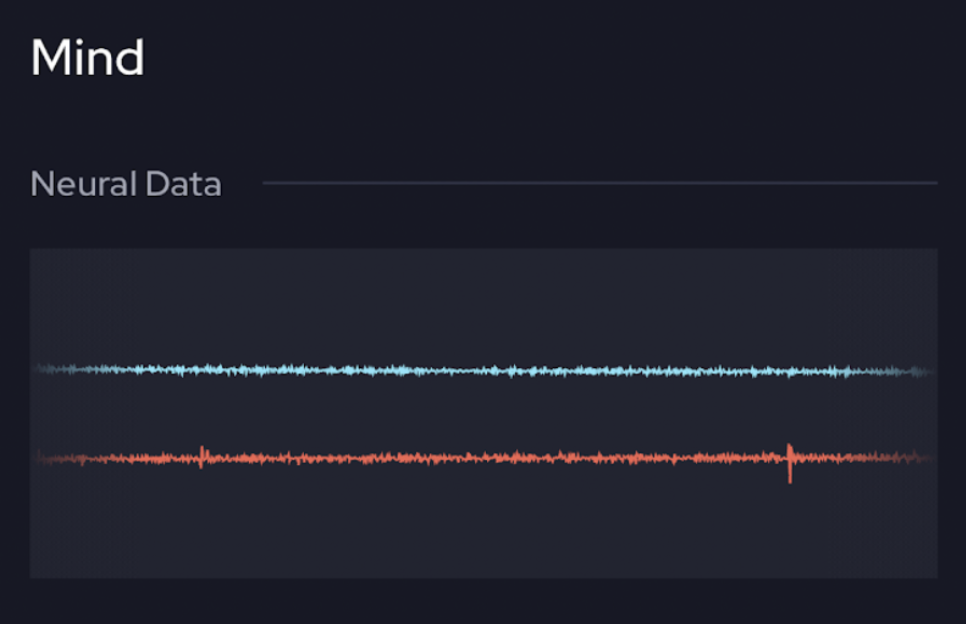
Figure 1: Normal Neural Data showing electrical signals from the nerve bundles in your wrist.
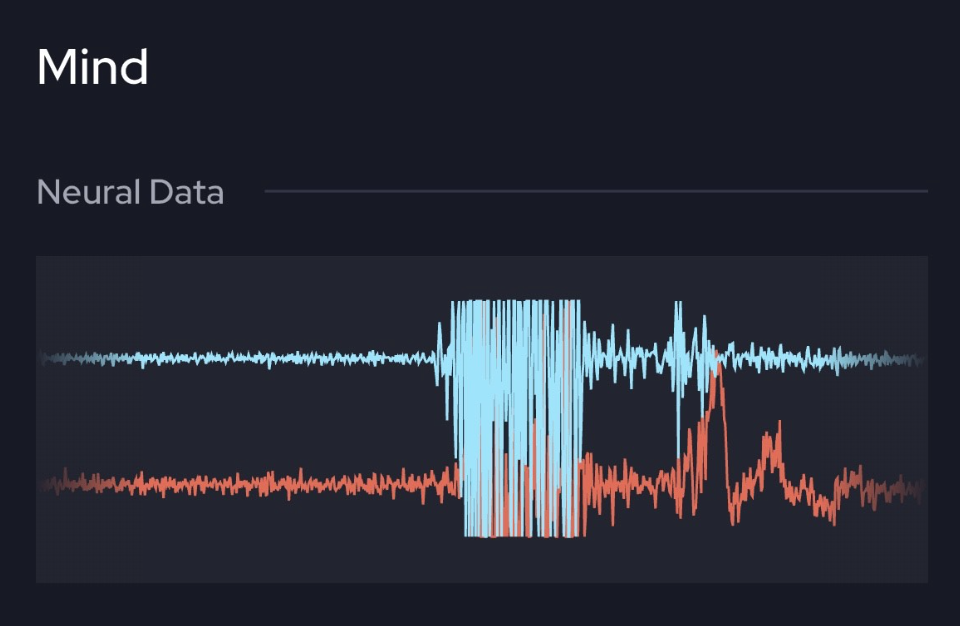
Figure 2: An example of a successful activation. When you open your hand, this is the change in the electrical signal you should observe. After opening your hand, the signal will take a moment to return to normal as you move your hand back to the starting position.
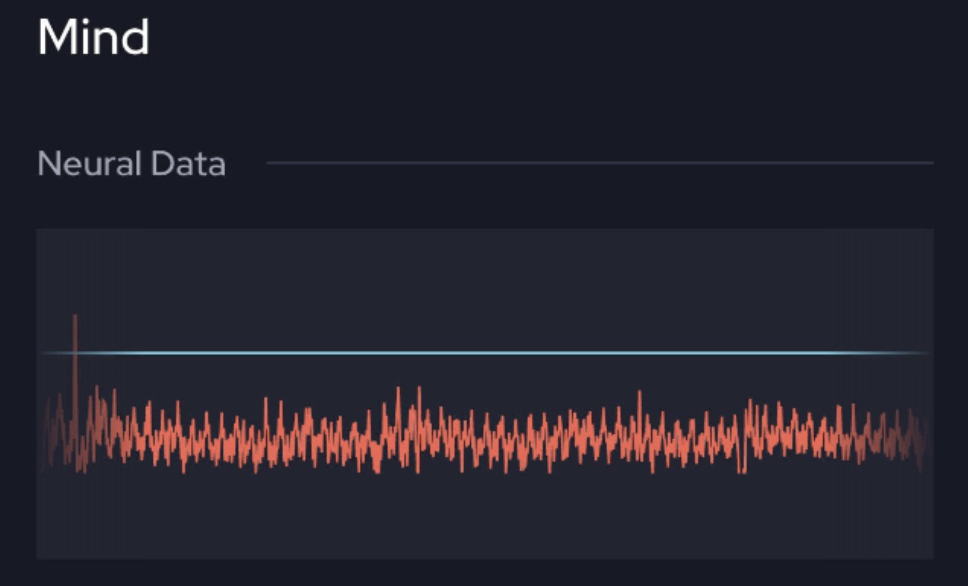
Figure 3: Abnormal Neural Data showing electrical signals recorded from the nerve bundles in your wrist. The red channel displays excessive signal variation, while the blue channel shows a flatline, indicating no signal detection.
2. Ensure the Sensor is Clean, Dry, and in Proper Contact with Skin
To ensure accurate cognitive measurements, always keep the Sensor Array clean and dry. Excess moisture can lead to failed readings and inaccurate results. Similarly, very dry skin may also interfere with sensor performance. Make sure the device is worn properly (see 1) and that the sensor maintains direct, stable contact with your skin.
3. Try Resetting Your Wearable
If your wearable gets stuck on the 5-second countdown while initiating a cognitive test, try resetting it:
- To reset the wearable: Press and hold both the Select and Toggle buttons simultaneously for 20 seconds until the device restarts.
4. Restart the Pison App
If you’re initiating a cognitive test from the app and it’s not working, try restarting the app:
Close the Pison app completely.
Reopen it and attempt to start the test again.
5. Keep the Pison App and Wearable Up to Date
For optimal performance, make sure both your app and device firmware are current.
Pison App Updates
The Pison app updates automatically, giving you access to the latest features and improvements.
Firmware Updates
Firmware updates for your wearable must be installed manually. Follow these steps to update your device:
Step 1: Access Device Settings
Tap the wearable icon with the blue dot in the top-right corner of the home screen.
Step 2: Select “Device Details”
On the Device Settings page, tap Device Details.
Step 3: Check for Firmware Updates
If an update is available, you’ll see “Update Available.” Tap it, then select Update to begin installation.
Step 4: View Current Firmware Version
Your firmware version is displayed as a 5-digit code under “Current Firmware Version.”
Step 5: Confirm Firmware Status
If your wearable is up to date, it will show “Up to Date.”
